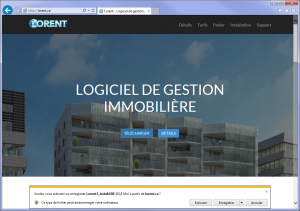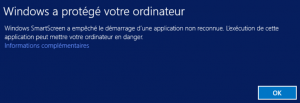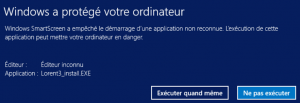1. Téléchargement
Pour installer Lorent (version démo ou régulière), indiquez vos coordonnées ci-dessous. Vous recevrez le lien de téléchargement dans votre boite courriel.
2. Installation
Dès le téléchargement fini, exécutez ce fichier en double-cliquant dessus. Un assistant vous est présenté. Vous pouvez installer Lorent en 1 seul clic (utilisant les paramètres par défaut) en cliquant sur [Installation rapide].
Dans le cas où vous voulez vérifier et modifier les paramètres de votre installation, cliquez sur [Installation personnalisée]. Trois étapes sont proposées avec les valeurs par défaut.
Lorent est alors installé sur votre ordinateur. Des icônes Lorent se trouvent dans votre menu « Démarrer » et sur votre bureau Windows. Grâce à eux, vous pouvez lancer Lorent.
3. Clé de licence
L’utilisation de Lorent est soumise à une clé de licence.
Pour obtenir celle-ci, lancer une première fois le logiciel. Vous obtenez la fenêtre ci-contre. Si un code client vous a été donné, entrez-le ici. Sinon, laissez vide et cliquez sur OK.

Un code de licence personnel est alors créé et s’affiche dans la fenêtre ci-dessous. Envoyez ce code à l’adresse licence@lorent.ca pour obtenir votre clé de licence.
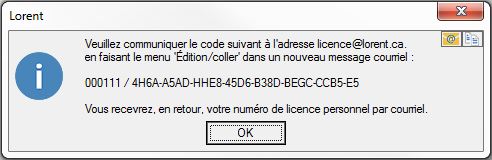
Cette clé doit s’introduire dans la case blanche. Cliquez sur [OK] et votre logiciel est activé !

Démarrage rapide
Pour utiliser rapidement Lorent, il est nécessaire de créer au moins 1 immeuble et 1 appartement. Veuillez consulter la documentation disponible en appuyant sur la touche F1 quand Lorent est ouvert à l’écran.
Après, vous pouvez soit simuler un achat, soit gérer l’immeuble. Selon que vous avez coché « en gestion » ou pas dans l’écran de l’immeuble, des options apparaîtront ou disparaîtront dans le menu de gauche.
Les valeurs illustrées ici sont à titre indicatif.